
自分のトレード手法に自信がもてなくて、どうしても利益確定が早くなっちゃうよー

自分のトレード手法の優位性を検証するために、まずはバックテストをやってみるといいですよ

バックテスト?

過去のチャートを見ながらトレードをやってみて、運用成績を確認することです。
Think Trader(旧Trade Interceptor)というアプリで無料でPCでバックテストができますよ。
- Think Traderのインストール方法
- チャートの表示方法
- バックテスト実施方法
- Think Traderの全操作
自分の手法が正しいかわからない・・
FXやってる人ならみんな、なにかしらの判断基準で売買方向や、エントリータイミング、決済タイミングを決めていると思います
トレード手法で勝てるかどうかというのは、何回もトレードを繰り返さないとわかりません
初心者がFXで勝てない理由の1つは自分のトレード手法に自信がもてないがゆえに最初に決めたルールを守り続けることができないことです
全戦全勝の完璧な手法なんてきっとないわけで、最初にたまたま負けが重なってしまうこともあり得るわけです
そこからもう少しトレードを続ければトータルで勝てたかもしれないのに、ちょっと最初負けたくらいでやめてしまったらもったいないです
少しでも優位性のある手法であれば、何回もトレードを繰り返すうちに利益は少しずつ増えていくはずです
自分の手法に優位性があるかどうかを確かめる方法として、バックテストや過去のチャート分析による手法の検証は有効です
このとき、過去のチャートをみてもすでに先が見えている状態と、その後どうなるかわからない状態では判断の仕方も微妙に変わってきます
Think Trader なら過去にさかのぼってその時点でトレードをしている気持ちになって手法検証することができます
この記事では、実際に僕が検証してみたやり方でThink Traderの使い方を紹介していきます
Think Trader 使い方解説
PCにインストール
まずは、インストールから
ネットで”Think Trader”で検索すると、ダウンロードページが出てきます
スマホの場合、itunes storeやGoogle playで検索すると出てきます
トップページの下の方にインストールボタンがあります
PC版だけでなく、スマホ版、タブレット版もあるようです
利用している端末にあわせて選択しましょう
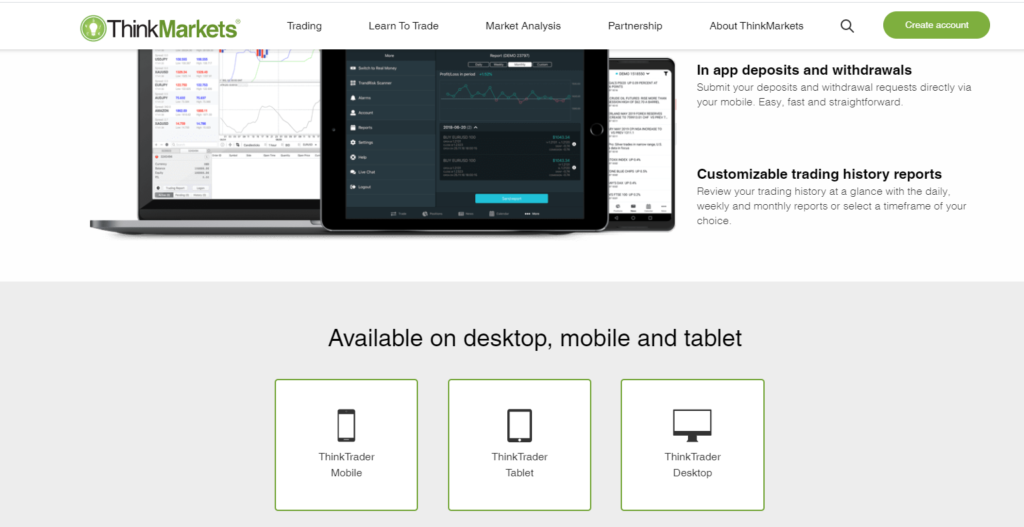
次のページで利用しているOSを選択
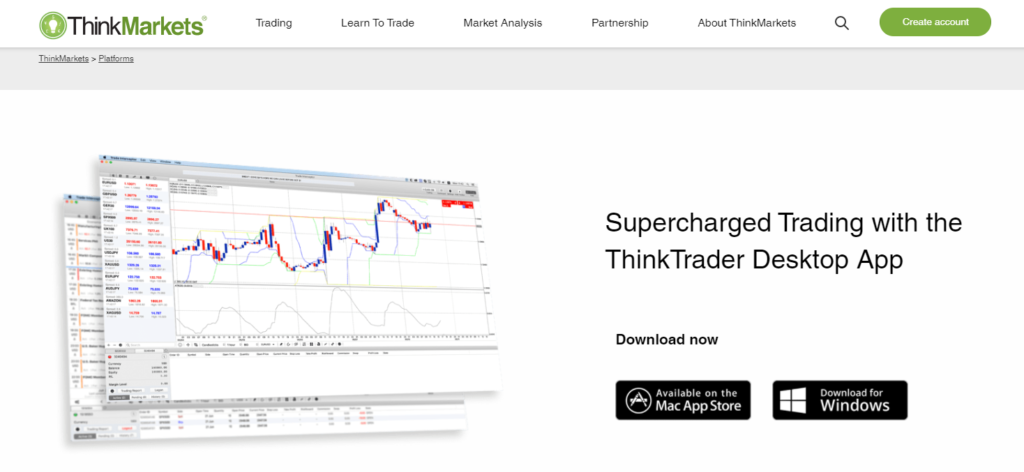
ダウンロードされたsetup.exeを開いてインストール開始
スマホ版Think Traderもあります
iPhoneでもAndroidでもスマホでThink Trader が使えます
より気軽にバックテストができます
インストールしたらバックテスト開始!
インストール後、バックテストをするならログイン画面で “Traders Gym”タブを選んでログインします
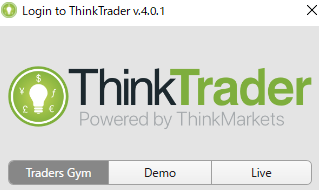
他のタブではリアルタイムのデモトレードができたりします
チャート表示
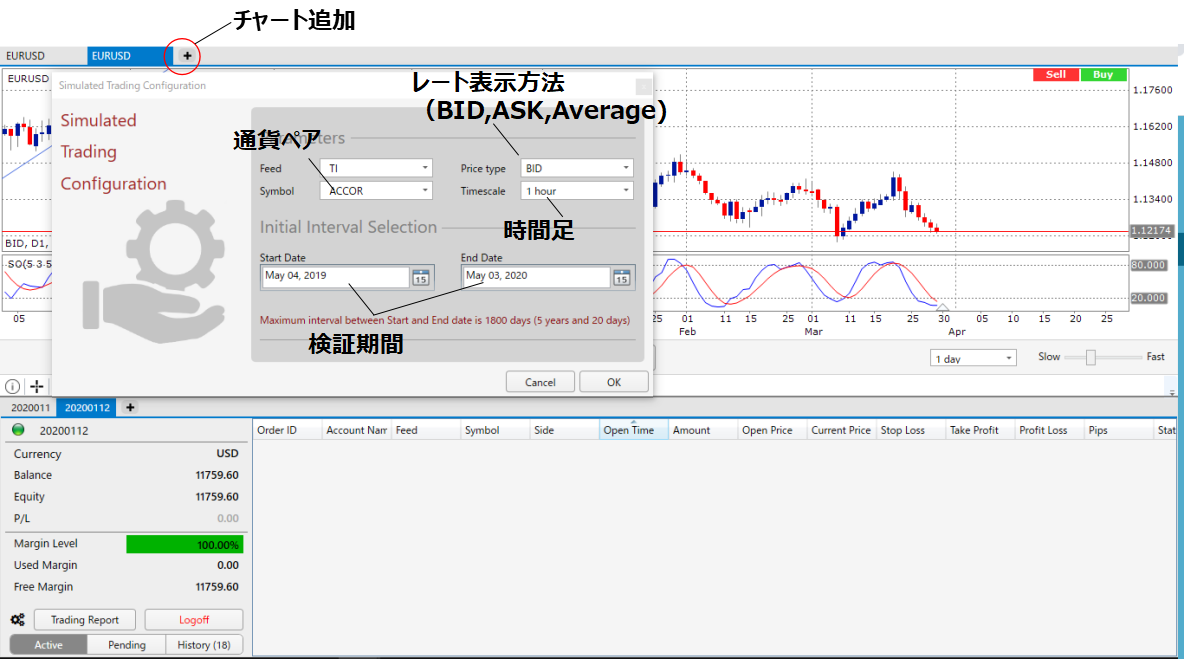
画面左上の+ボタンを押すと表示させるチャートの設定画面がでてきます
BIDかASK(買値、売値)の表示、銘柄or通貨ペア、時間足、検証期間を選んでOKを押すとチャートが表示されます
チャートのセッティング
自分の手法が使えるよう、インジケーターを表示させます
今回は二つの時間足でマルチタイムフレーム分析をしつつ、ストキャスティクスとMACDを見ながら売買したいので
①インジケーターの表示
➁2つの時間足のローソク足のチャートの表示
をしました
①インジケーターの表示
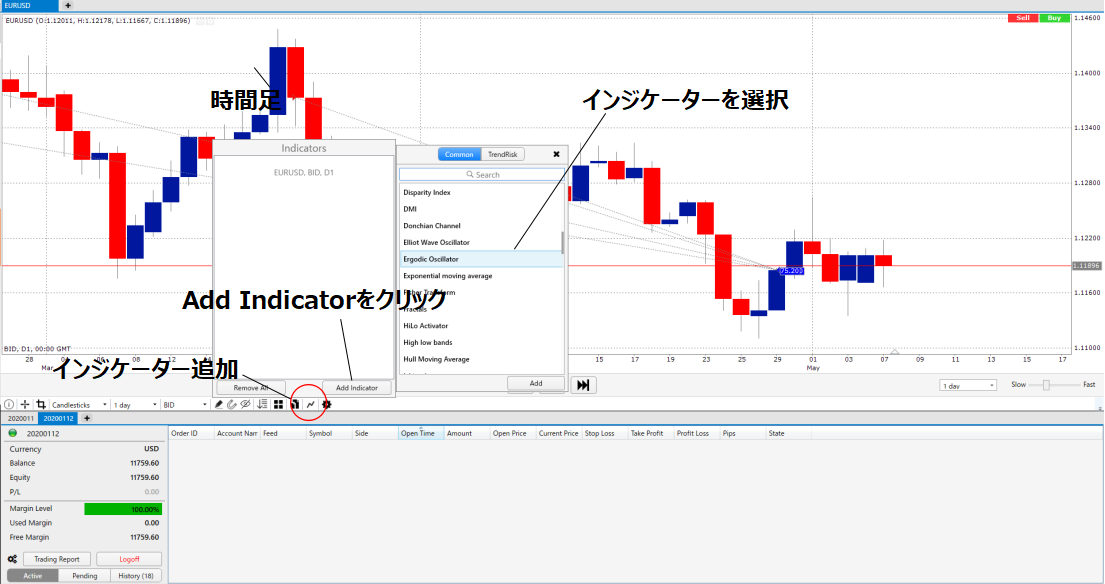
1.Indicator(ぎざぎざアイコン)をクリック
2.Add indicatorをクリック
3.表示させたいインジケーターを選択
4.Addをクリック
これでチャートにインジケーターが表示されます
また、ぎざぎざアイコン→インジケーターを選択するとインジケーターのパラメーター変更画面が表示されます
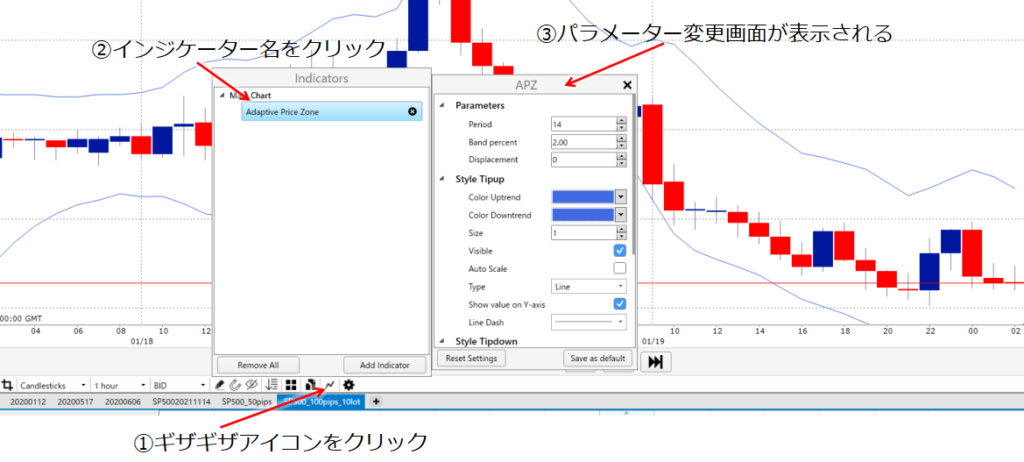
➁2つのチャートの表示

1.chart scheemesアイコンをクリック
2.表示形式を選択
最大4つのチャートを表示させることが出来ます
検証開始
セッティングが終わったら、再生ボタンを押して、検証を始めましょう
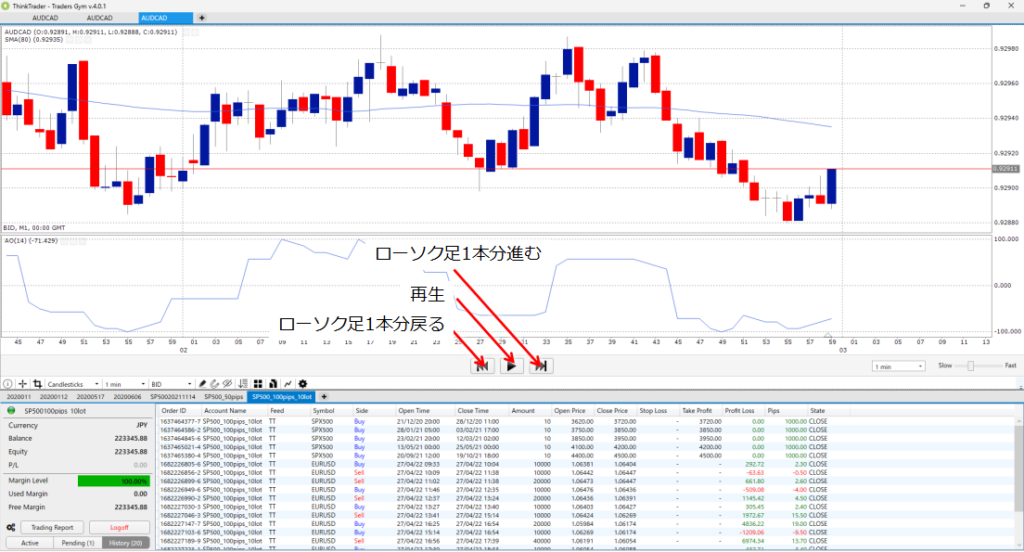
チャートが動き出します
この時リアルなスピードでは時間がかかってしょうがないのでスピードを調節できます
再生ボタンの右のほうにある、ゲージを調節してローソク足が更新されるスピードを調節しましょう
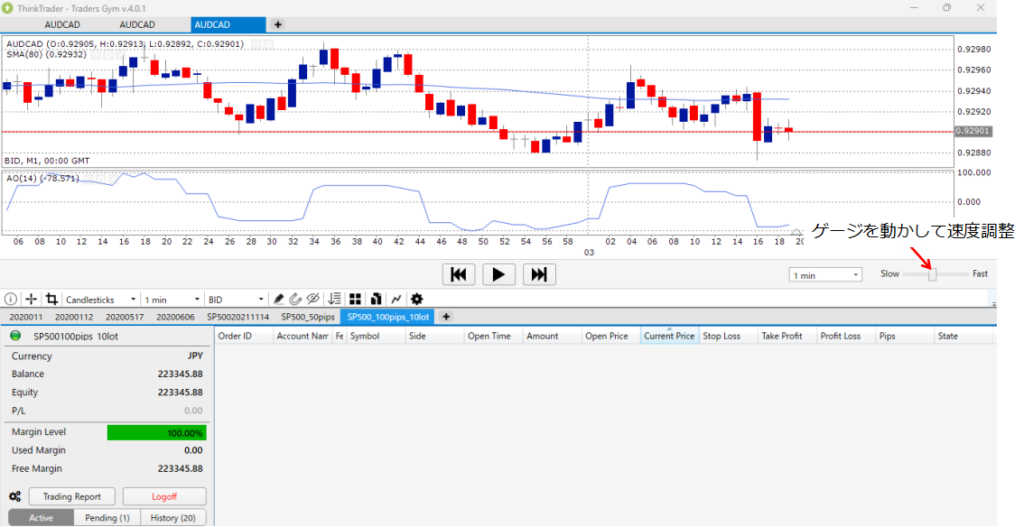
チャートの動くスピード以外は普段のトレードと同じように売買をします
チャート上右クリックして、Order windowをクリックしてみましょう
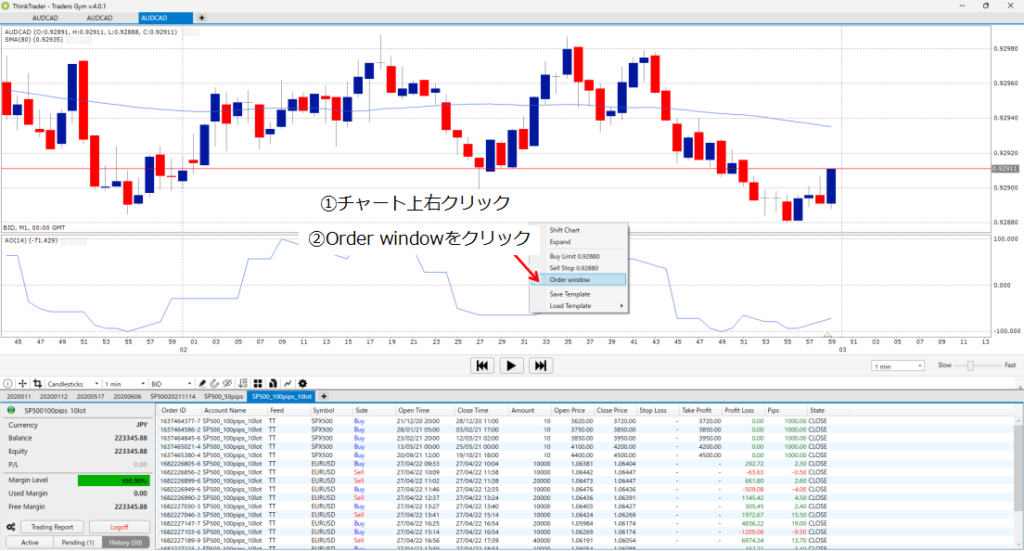
Order windowをクリックすると、次のウィンドウが表示されるので適宜注文をいれていきましょう
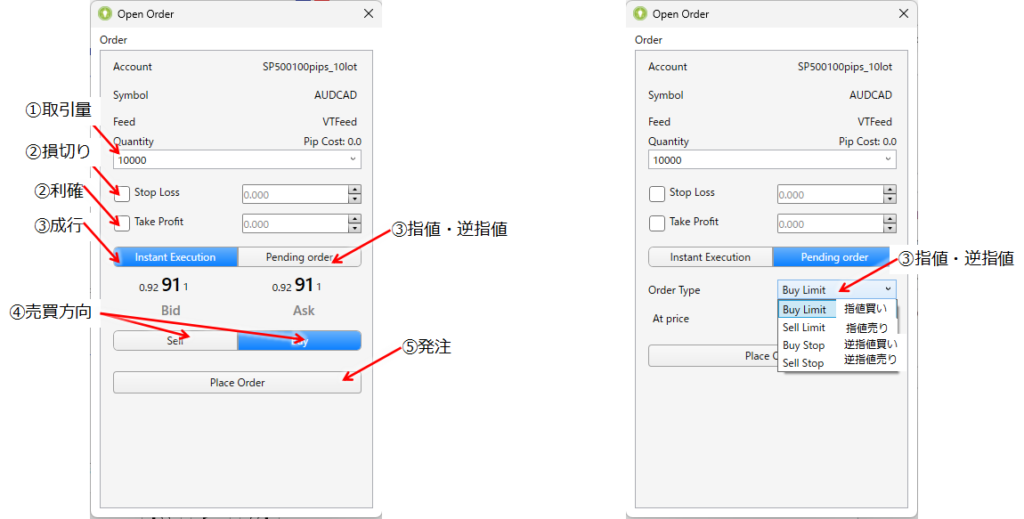
①何通貨売買するのか取引量をQuantityの欄で入力します
➁発注時にそのポジションをどのレートで損切り/利確するのかをあらかじめ設定しておくことができます
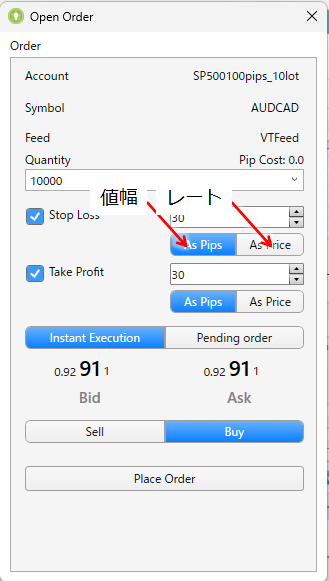
利益や損失の”金額”でコントロールしたい場合はAs Pipsのタブを選んで、エントリーしたレートから何pips変動したら決済注文を出すのか、事前に設定しておくことができます
値動きが想定から外れたり、想定通り動ききったところで決済したいならAs Priceで決済するレートを事前に設定しておきます
③成行か、指値/逆指値注文どちらでエントリーするのか選ぶことができます
Pending order(指値/逆指値注文)を選んだ場合、プルダウンから各注文が選べます
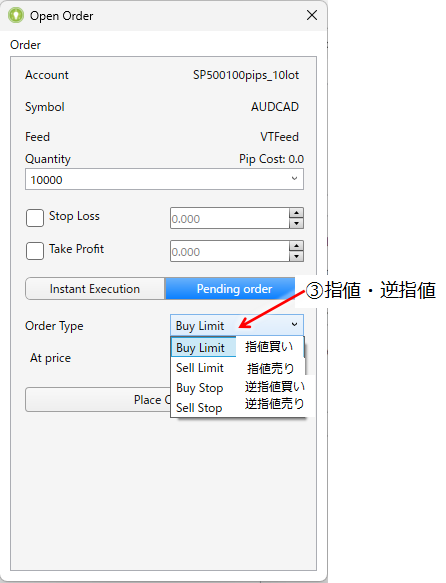
④売買方向を選択します
⑤発注します
今回は、こんなふうな手法の検証をしました
・週足でのMACDヒストグラムでトレンド方向確認(ヒストグラムが上り坂なら上昇トレンドと判断)
・日足のストキャスティクスが80にタッチかつ週足で下降トレンドなら売りエントリー、週足上昇トレンドかつ20にタッチで買い
売買する
売買条件が満たされたら、注文を出しましょう
チャート上右クリック→order window
で注文が出せます
また、画面右上のBuyボタン、Sellボタンからも注文が出せます
結果は?
過去1年間のドル円のチャートで検証した結果エントリーできたのは2回だけでした
一応プラスで終わりましたが、それも数十pipsだけ
なかなかエントリーチャンスがこない方法みたいなので、大きいポジションをもっても大丈夫な精度があるのか確認するとか、もう少し取引頻度が多くなるような工夫が必要そうです
実際にのチャートを早送りしながらトレードができるので、短い時間で検証ができますし、実際のトレードに近いかたちでできるのがよりリアルな検証になるのでいいですね
Think Trader 使い方詳細
ここまでまずはThink Traderのふつうの使い方を紹介してきましたが、ここからはより細かい操作方法を解説していきます
最適な分析環境を作りましょう
まずはチャート左下のアイコンから

インフォメーション
各アイコンの名前は僕が勝手につけてますが、まず一番左のiマーク
これをクリックすると、チャート左上のインジケーター情報の表示/非表示が切り替わります
カーソル
左から2番目のカーソルマークをクリックするとカーソルの種類が切り替わります
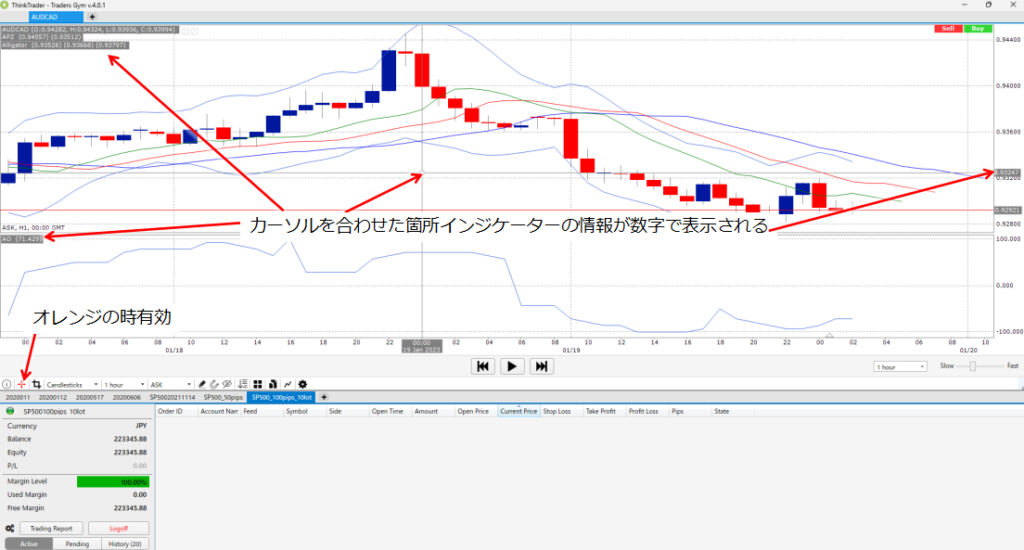
アバウトな雰囲気ではなく、きっちりと”インジケーターの数値が○を超えたら買い”などのルールを守りながらトレードするために、正確な値が分かることは重要です
範囲指定
左から3つ目の範囲指定のアイコンをクリックすると灰色で範囲選択され、その範囲のローソク足の本数と上下の値幅が表示されます
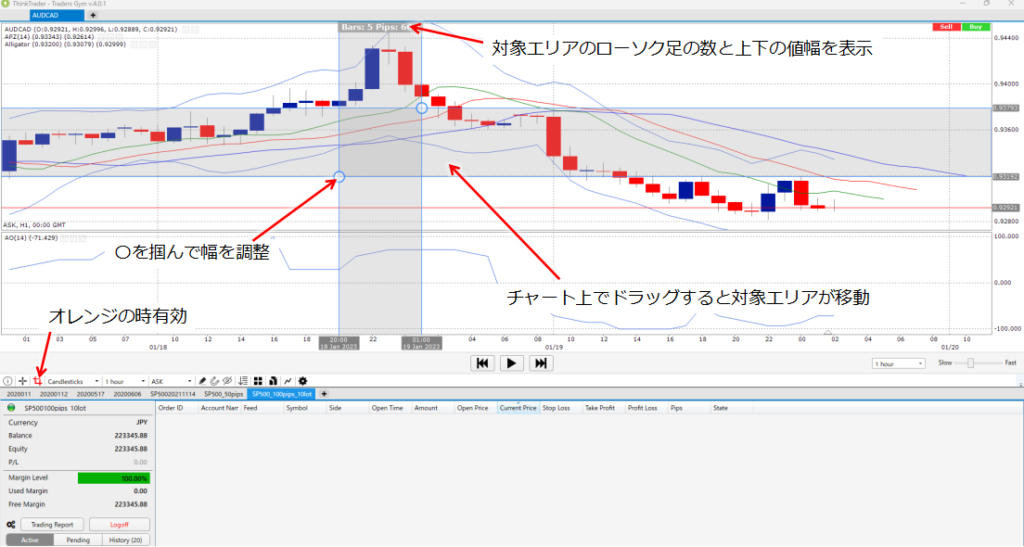
こういうチャートの仕方を僕はしませんが、値動きの大きさを時間帯ごとに比較するのに使えそうです
チャートの種類
左から4番目のプルダウンでチャートの種類を選べます
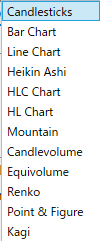
Candlesticks:一般的なローソク足

Bar Chart:ほぼローソク足と同じ。高値と安値を横に飛び出た線で表現。




Mountain:

Candle Volume:

Equivolume:

Renko:
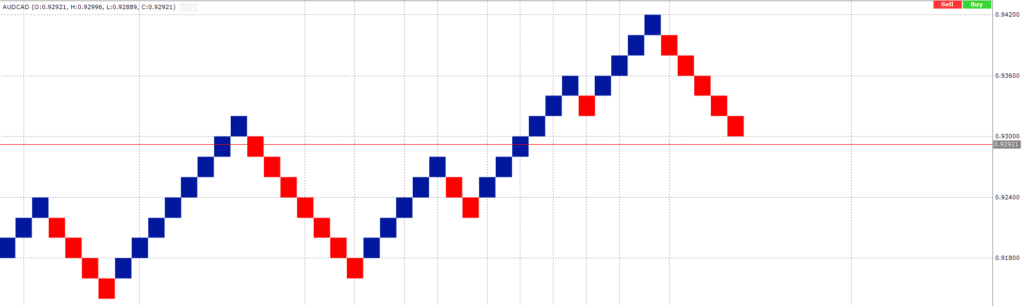
Point&Figure:
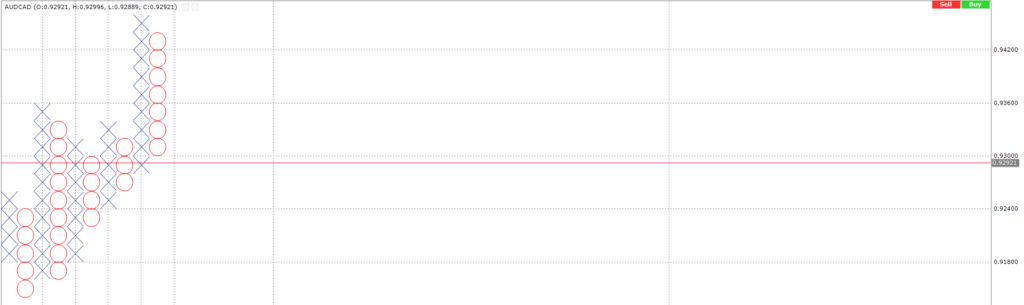
Kagi:
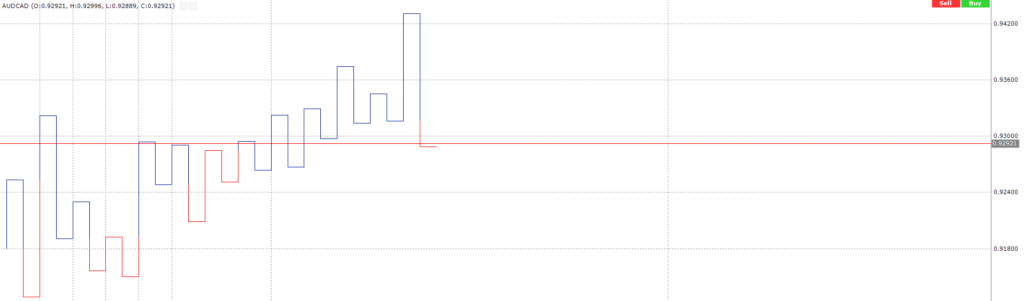
時間足の変更
左から5番目にあるプルダウンでは時間足を変更できます
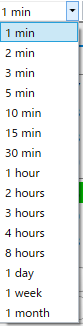
Think Traderでは1分足から月足まで表示可能ですが、最初にグラフを表示するときに選んだ時間足より短い時間足への切り替えはこのプルダウンではできないようです
AVERAGE/BID/ASK
FXのレートにはBIDとASKという二つの値があります

買う(ロング)ときはASK、売る(ショート)ときはBIDのレートで売買します
このように2つのレートがあるのはFXにはスプレッドがあり、売るときと買うときでレートが異なるためです
AVERAGEはBIDとASKの平均値のようです
バックテストをやる分にはどのレートで表示しても影響ないと思います
続いて右のほうのアイコンに行きましょう

描画ツール
ペンのアイコンではチャート上にいろんなラインを引くことができます
ペンのアイコンをクリックするとこんな感じに表示されて
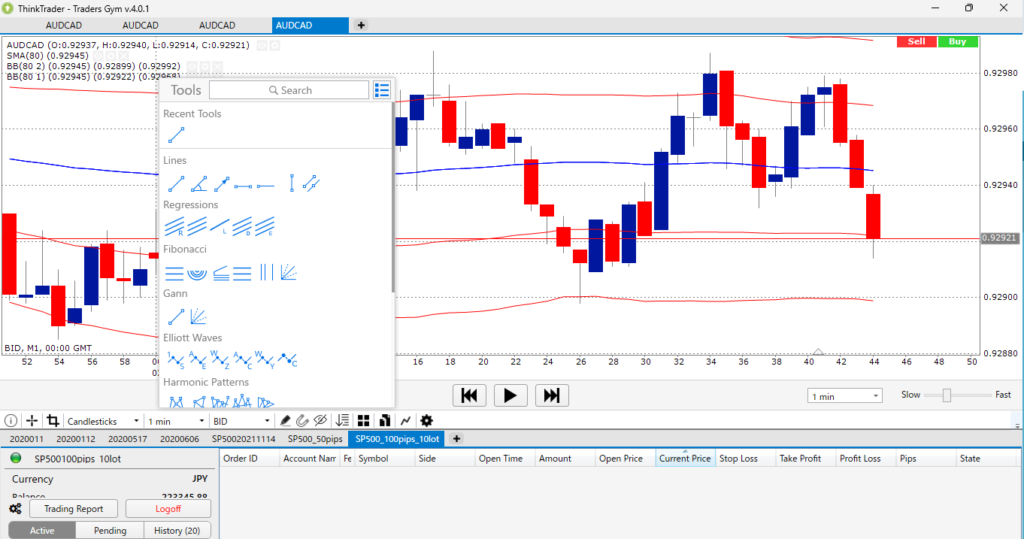
こんなにたくさんのラインが引けます
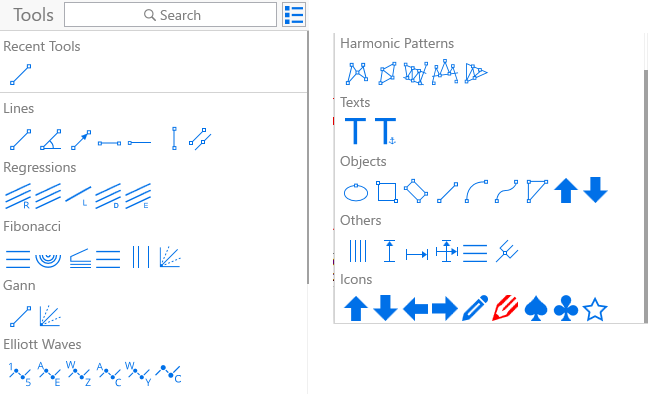
他の操作の解説が終わったら、各ラインの描画方法の解説も追加していこうと思います
磁石マーク
正直どういうアイコンなのかよくわかりませんでした
チャートを掴んで移動するアイコンか?でもこのアイコンを触っても触らなくても挙動は同じような感じ
ツールの非表示/表示の切り替え
目のマークは、ペンのアイコンで書いたラインの非表示/表示の切り替えです
いろいろ描画したラインが、
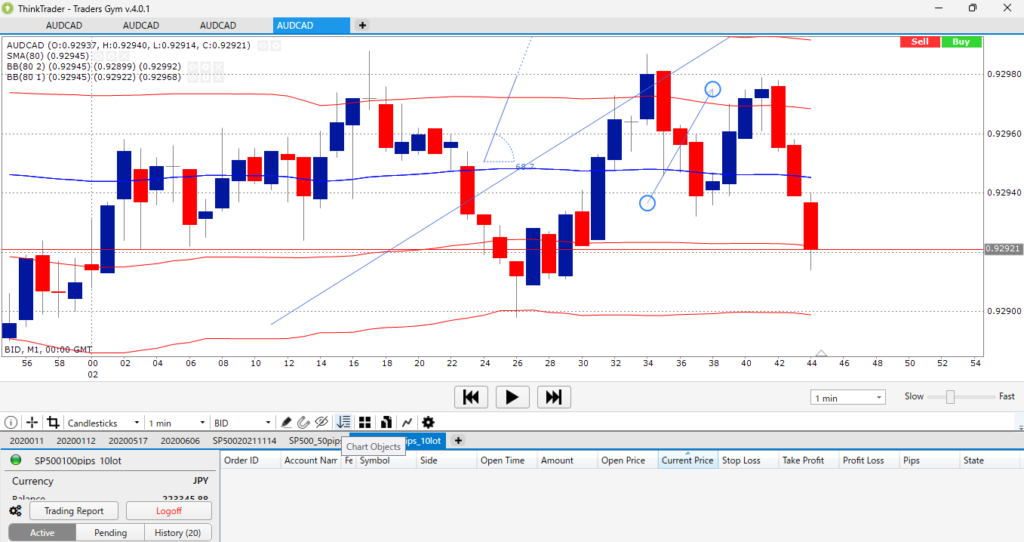
目のアイコンを一度クリックすると非表示になりました
インジケーターは消えないようです
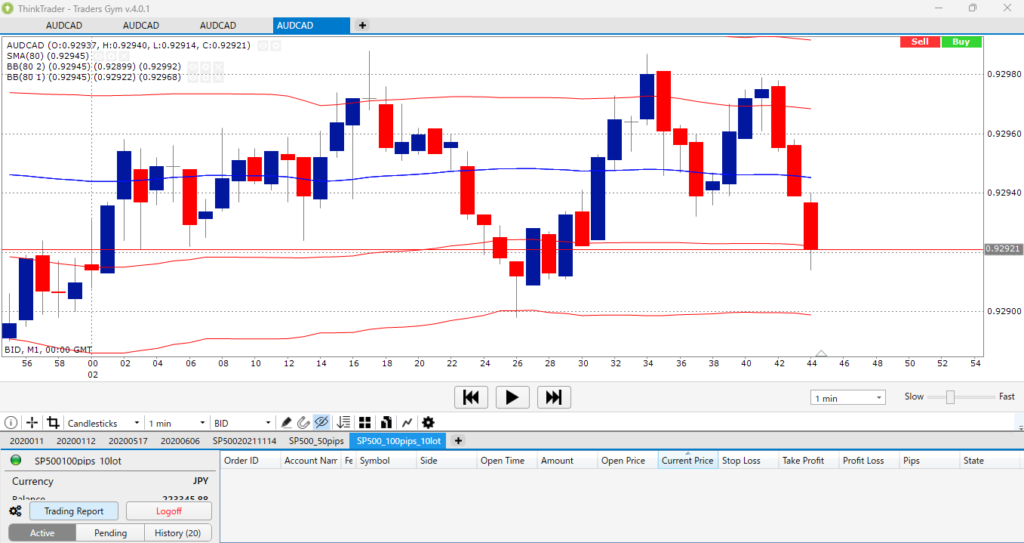
もう一度目のアイコンをクリックするとツールが表示された元の状態にもどります
チャートに表示されているもの一覧
↓と箇条書きみたいなアイコンをクリックすると、現在チャートに表示されているものが一覧で表示されます
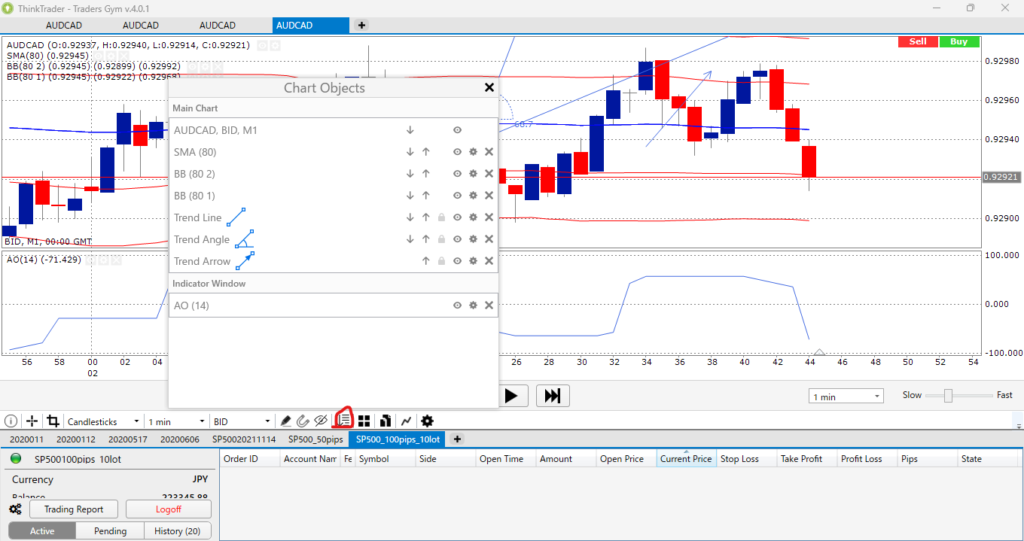
一覧では各ツール、インジケーターに対して操作ができます
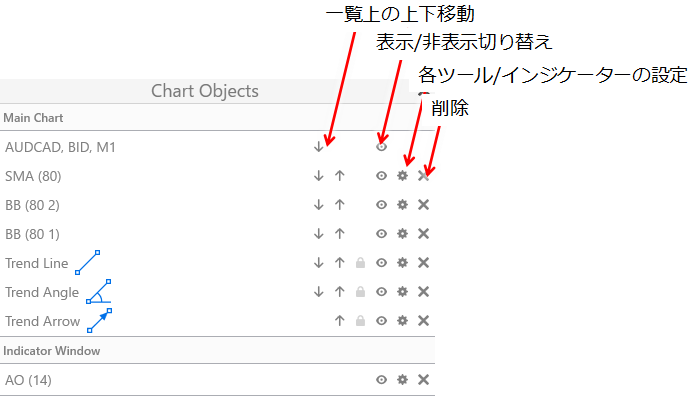
一覧上の上下移動
上下の矢印をクリックすると、一覧の並び順を入れ替えられます
表示/非表示の切り替え
先程のメイン画面にある目のアイコンではツールを一括で非表示にしていましたが、こちらの画面ではツールやインジケーターを1個ずつ非表示にできます
非表示中のツールは目のマークの色が薄くなります
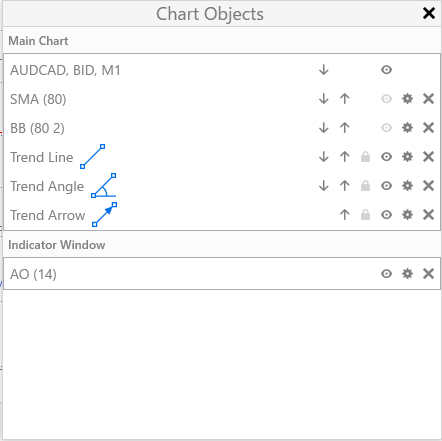
各ツール/インジケーターの設定
歯車マークをクリックするとツールやインジケーターの設定画面が表示されます
SMAの歯車マークを押すと、以下の通りSMA(単純移動平均線)のパラメーターとラインのスタイルを調整する画面が表示されました
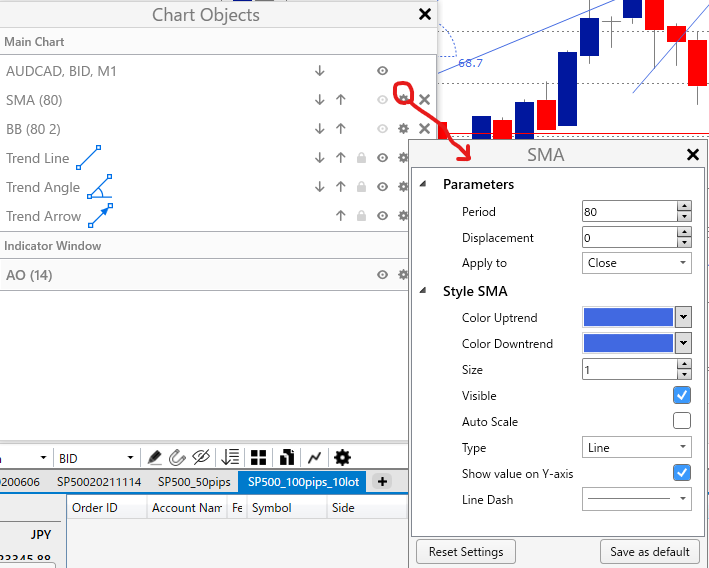
削除
×ボタンを押すと、そのツール/インジケーターがチャートから削除されます
チャートの分割表示
4つのタイルのアイコンをクリックすると、チャートの分割表示方法を選べます
以下のパターンから最大6分割で表示可能
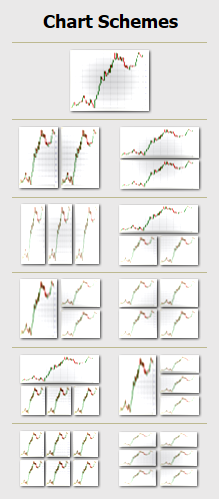
マルチタイムフレーム分析にいいかもしれません
分析テンプレートの表示
ファイルのアイコンを選ぶと分析のテンプレートのようなものが表示されます
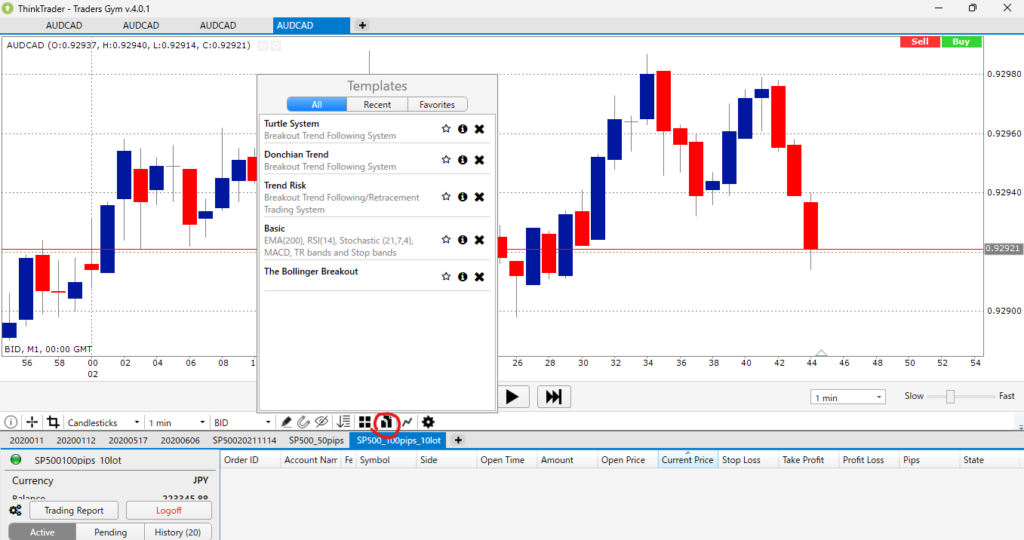
このうちのどれか一つを選択すると、テンプレート適用前に表示していたツールなどのセットアップはすべて消えてしまいますという感じの注意書きが表示され、はいを選ぶと
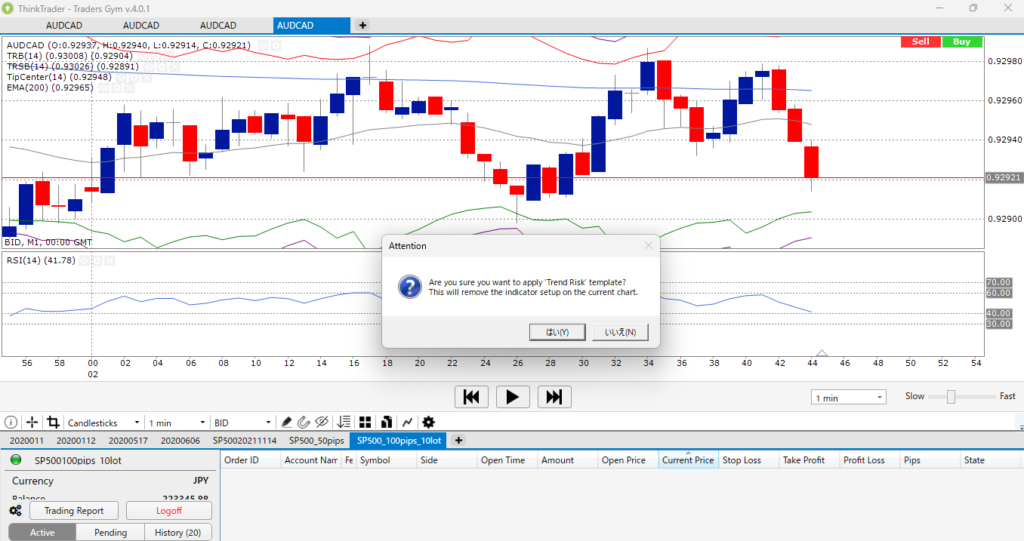
テンプレートで設定されているインジケーターが表示されました
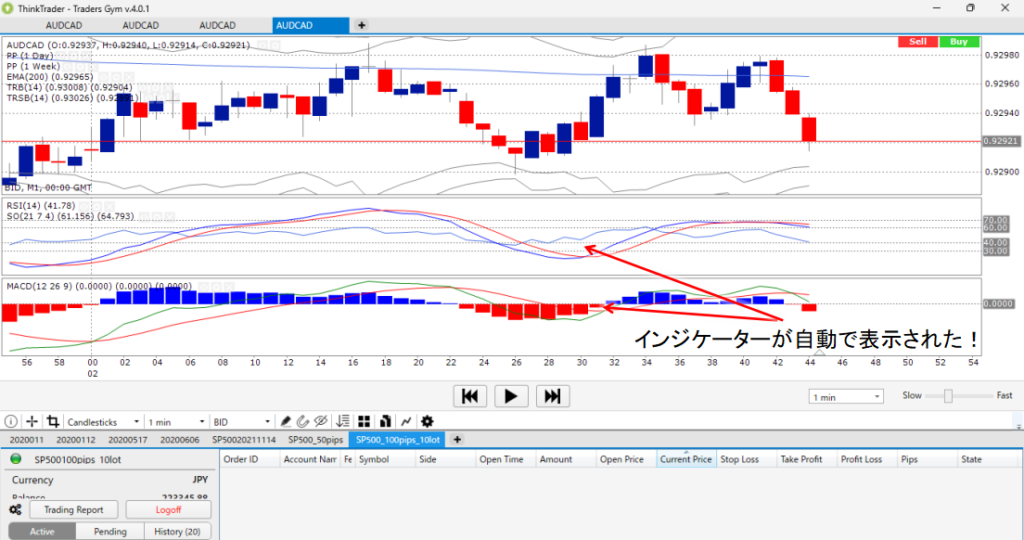
インジケーターの表示
ギザギザのアイコンからチャートにインジケーターを表示したり、インジケーターの設定を変更することができます
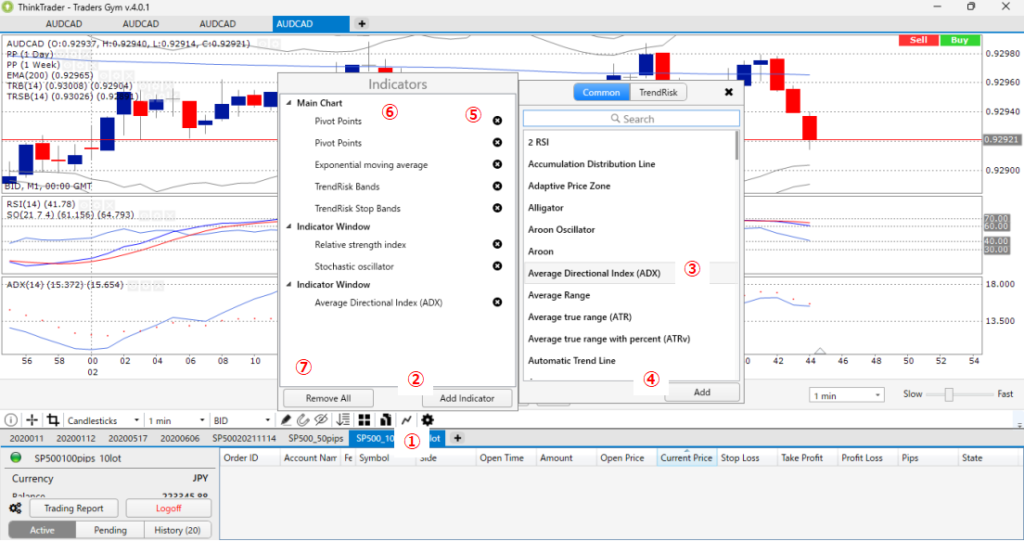
①ギザギザのアイコンをクリック
➁Add Indicatorをクリック
③追加したいインジケーターを選択
④Addボタンをクリックするとチャートにインジケーターが追加されます
また、左の一覧にもインジケーターが追加されます
⑤×ボタンを押すと一覧やチャートからインジケーターが削除されます
⑥インジケーター名をクリックするとインジケーターの設定変更画面が表示されます
⑦Remove Allですべてのインジケーターを一度に削除できます
いろんなインジケーターを選択できますが、全部英語表記なので使いたいインジケーターがすぐに見つけられないときはThink Traderで使えるインジケーター一覧から探してみてください
チャートの基本設定
歯車アイコンをクリックするとチャートの基本設定の画面が表示されます
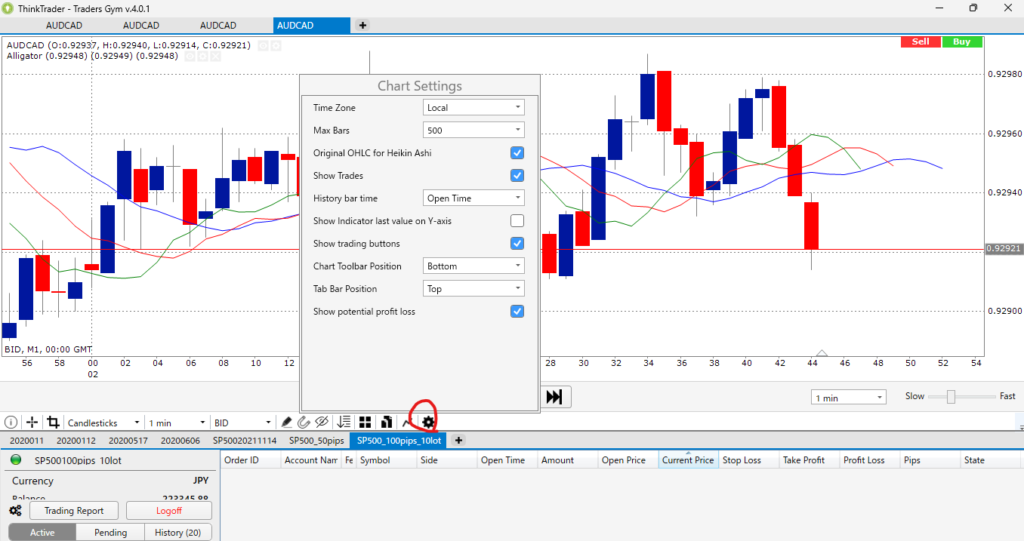
続いて、チャート左上の表示を見ていきましょう
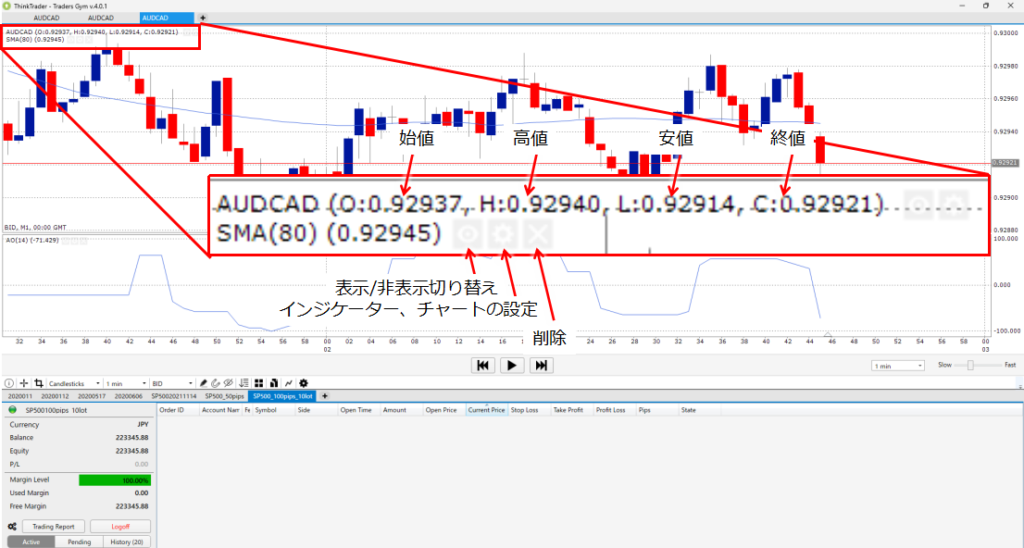
表示されている通貨ペアやインジケーターの名称が表示されています
通貨ペアの横には直近のローソク足の始値、高値、安値、終値が表示されています
インジケーターの場合は、直近の値が表示されています
一番右にはいくつかのアイコンが表示されています
目のアイコンはチャート、インジケーターの表示非表示の切り替えです
クリックしてアイコンに色がついた状態が非表示です
歯車マークはチャートやインジケーターのパラメーター設定です
インジケーターは×マークで削除できます
歯車マークでチャートの設定を変更する画面を見てみましょう
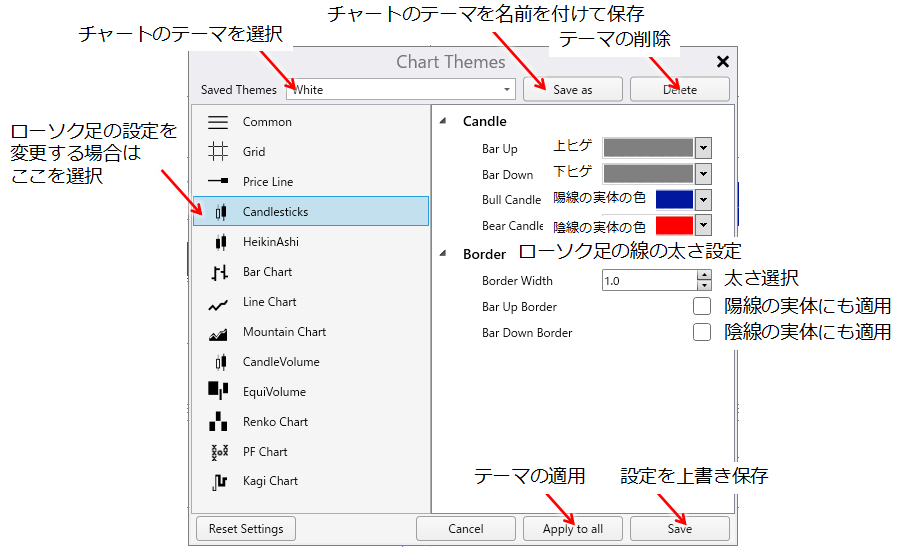
Saved Themesの中にはすでに3つのテーマ(White、Black&White、Black)が保存されていて、ここから選ぶこともできます
White
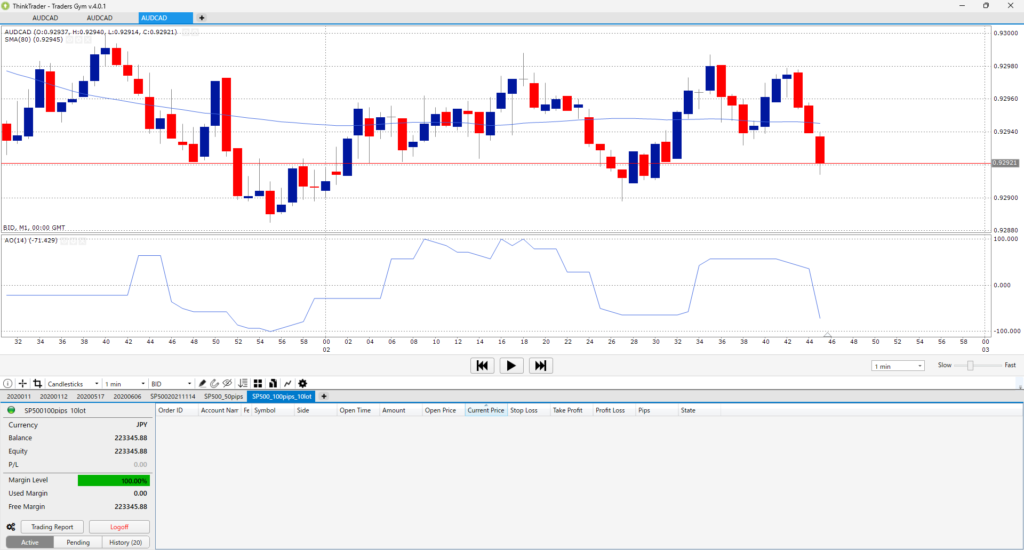
Black&White
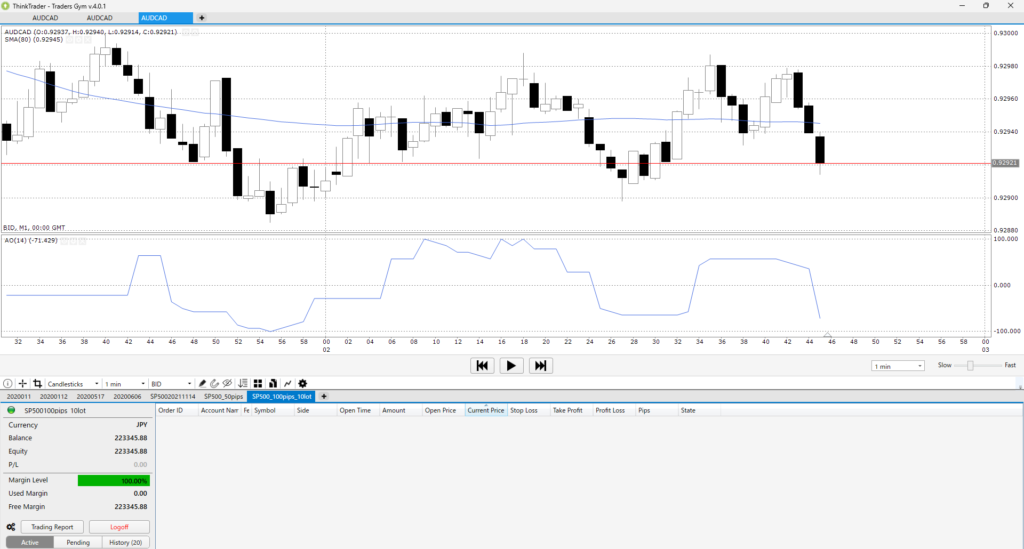
Black
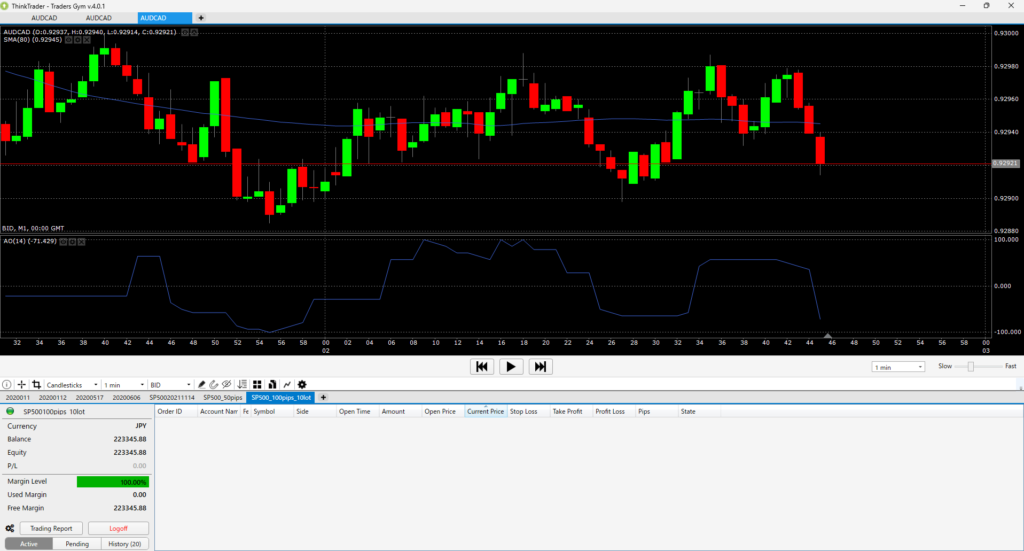
Candleのところにあるプルダウンではローソク足のヒゲや実体の色を選ぶことができます
Borderのところにある数値を変更すると、ひげの太さを選択できます
Border WidthをMaxの10にするとこんなふっといヒゲのチャート表示になります
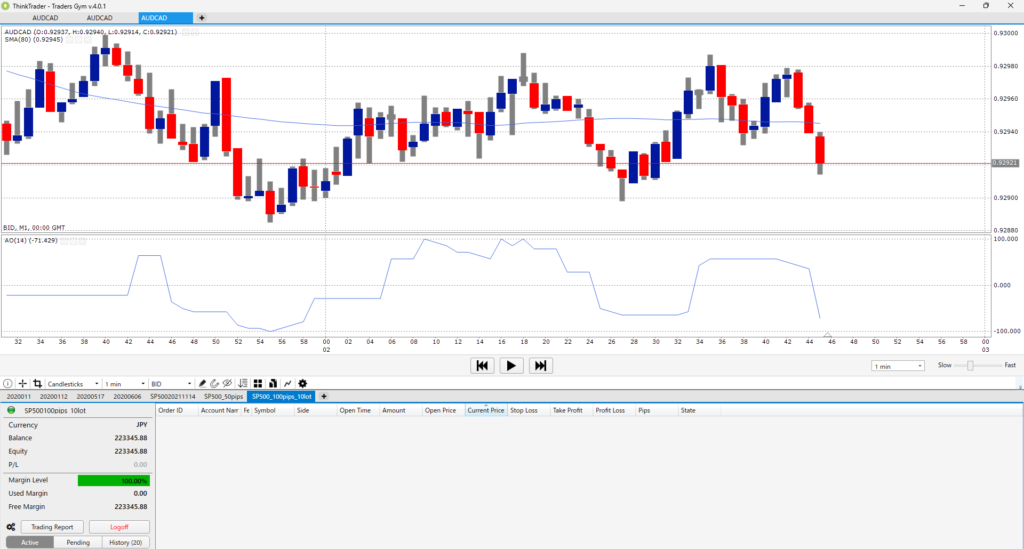
意外と悪くないかも
下のBar up border/Bar down borderにチェックを入れると陽線/陰線の実体の枠線にもBorder Widthが適用できます
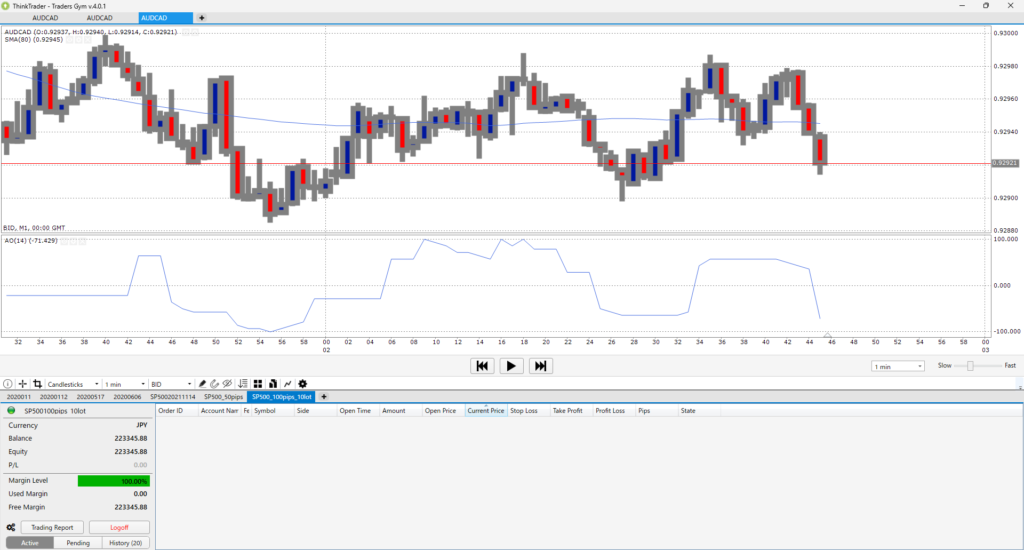
さすがにこれはみにくいかも
トレードのステータス
ウィンドウの左下の表示からトレードのステータスやトレード成績のレポートを確認することができます
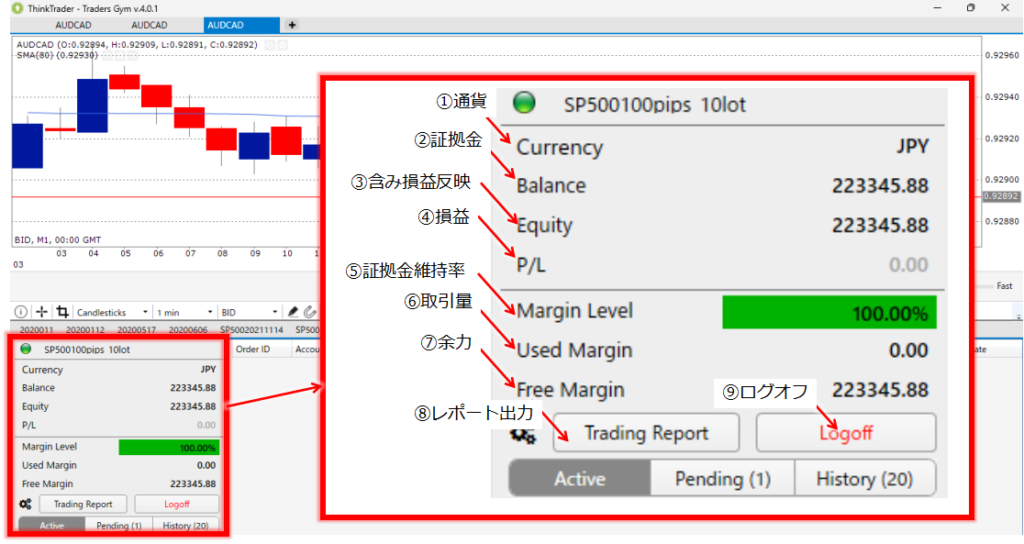
- 通貨
表示している金額の通貨です - 証拠金
自分が証券口座に入金している(テイの)お金 - 含み損益反映
ちょうどいい表現がわかりませんが、自分がもっているお金+トレード中の確定していない損益を反映した金額です - 含み損益
保有しているポジショントータルの含み損益です
すべてのポジションを決済すると0に戻ります - 証拠金維持率
証拠金にレバレッジをかけた取引可能な総額のうち、何%を使っている(ポジションを持っている)かがわかります
ポジションをもっていない状態で100%です - 取引量
現在持っているポジションが証拠金のうちの何円分にあたるか - 余力
あと何円分証拠金をトレードに使わずに残しているか - レポート出力
トレードの結果をレポートとして出力してくれます
詳細はのちほど解説します
また、いちばん下のActive、Pending、Historyのタブを切り替えると右にある画面が切り替わります
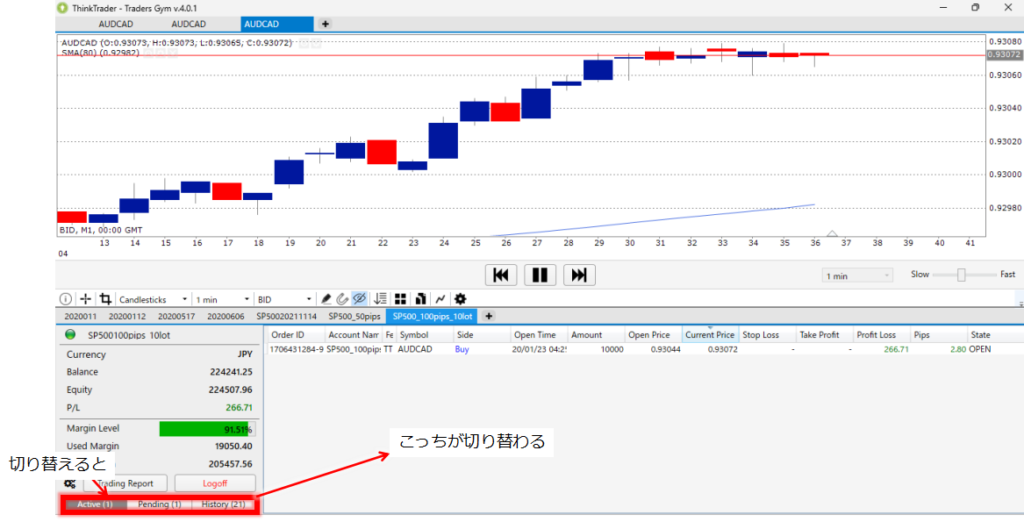
・Symbol 通貨ペア
・Side 売買方向
・Open Time エントリーをした時間
・Amount 取引量
・Open Price エントリーしたレート
・Close Price ポジションを決済したレート
・Current Price 現在のレート
・Stop Loss 損切りの逆指値注文のレート(注文を出してなければ”-“)
・Take Profit 利確の指値注文のレート(注文を出してなければ”-“)
・Profit Loss 含み損益
・Pips 含み損益のレート幅
・State ポジションのステータス(Activeの画面では基本OPENのみ?)
Active、Pending、Historyに表示される情報はポジションのステータスごとに仕分けされています
- Active(数字)
現在保有しているポジションの情報です
次の情報がポジションごとに表示されます
Activeの横に()付きで表示されている数字は保有しているポジションの数です
- Pending(数字)
現在保有しているポジションの情報です
次の情報がポジションごとに表示されます
表示される情報はActiveの時と同じですが、ポジションをもっていないので、持っているポジションに対する情報はすべて”ー”になっています
Stateの欄はPENDINGとなっています
Pendingの画面をActiveの画面と勘違いして成り行き注文を出して、”あれポジション増えない”とかならないようにしましょう - History(数字)
決済したトレードの情報です
StateはCLOSE
Trading Reportの確認
画面左下のTrading Reportをクリックするとトレード成績を見ることができます
この記事では、レポートの各項目の意味の解説をしていますが、具体的な分析方法も別記事にかいていくのでこちらも参考にしてみてください
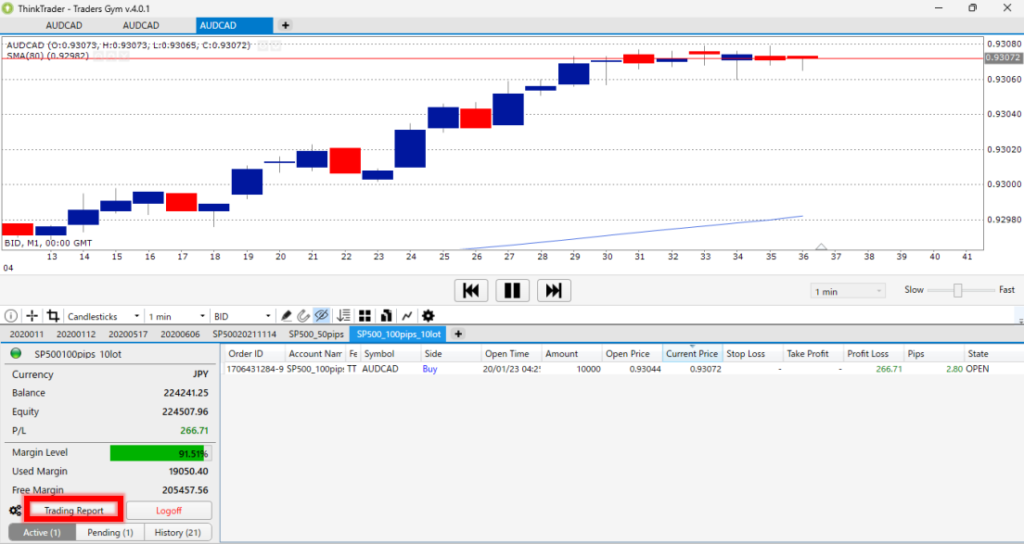
下のようにCLOSED TRADES、Trading Intelligence、Summaryが表示されます


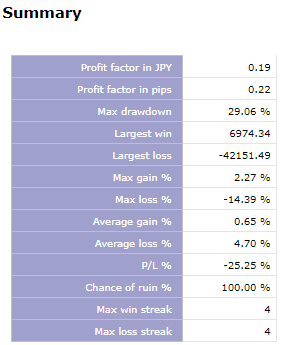
CLOSED TRADES
ポジションごとに取引量やいくら勝ったかが表示されます

・Side 売買方向
・Symbol 通貨ペア
・Quantity 取引量
・Open エントリーしたレート
・Close 決済したレート
・Gross P/L 損益
・Comission 不明(わかり次第更新します)
・SwapSwap スワップポイント?
・Net P/L 損益 Gross P/Lとの違い不明です
・Open Date/Close Date/Order ID 売買を行った時間と一連の売買のID
Trading Intelligence
勝敗や勝ち負けの金額を集計したデータが表示されます

この結果から、ロングとショートどちらが得意なのか?許容している損失の大きさに対して利確が早すぎないか?などの分析ができます
上2段はトレードをロング(買い)とショート(売り)に2分して、下2段は勝ちトレードと負けトレードに2分して、次の情報が表示されます
・Executed trades
-Count 取引回数
-Percent Percent 全体の取引き回数に占める割合
・Pips won/lost
-Count 総pips
-AVERAGEAverage 1回のトレード当たりのエントリーから決済までの値幅
・P/L in JPY
-Count 日本円の総額
-AVERAGEAverage 1回のトレード当たりのエントリーから決済までの値幅
Summary
トレードの総括です
まずはSummaryを見て、検証した手法の良しあしを分析してみるとよいでしょう
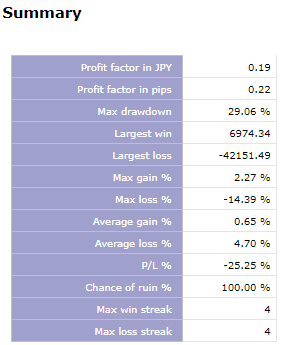
・Profit factor in JPY 利益÷損失 高ければ高いほど勝てる手法 1を割ると負け越し
・Profit factor in pips 利益がでたときの値幅÷損失が出た時の値幅
・Max drawdown 最大ドローダウン(ピークから最大何%証拠金が減少したか)
・Largest win 1回のトレードの最も大きい勝ち金額
・Largest loss 1回のトレードの最も大きい負け金額
・Max gain % 1回のトレードの最も大きい勝ち金額の証拠金額に対する割合
・Max loss % 1回のトレードの最も大きい負け金額の証拠金額に対する割合
・Average gain % 1回のトレードの平均勝ち金額の証拠金額に対する割合
・Average loss % 1回のトレードの平均負け金額の証拠金額に対する割合
・P/L % 確認中
・Chance of ruin % 確認中
・Max win streak 連勝数
・Max loss streak 連敗数
チャート機能もすごい
インジケーターはいろいろ揃っていますし、チャートにかける線の種類も豊富です
今使っているトレードアプリが自分のチャート分析手法にあってないと感じている方は、チャートをみるためのツールとしてこのThink Traderを使ってみてもいいと思います
ThinkTraderの使い方のよくある質問
Trade Interceptorのバックテストとは何ですか?
バックテストとは、過去のチャートデータを使って自分のトレード戦略がどのような結果を出したかを検証する機能です。
Trade Interceptorでは、実際の相場環境に近い形でシミュレーションできるため、戦略の有効性を確認できます。
バックテストを行うメリットは何ですか?
実際に資金を投入する前に戦略の強みや弱点を知ることができます。
これにより、リスク管理をしやすくなり、再現性のあるトレード手法を磨く助けになります。
Trade Interceptorのバックテストは無料で利用できますか?
基本機能は無料で利用可能ですが、一部の追加データや高度な機能は有料プランでのみ提供される場合があります。
利用前に最新の料金体系を確認すると安心です。
バックテストで使用できる時間足には制限がありますか?
主要な時間足(1分足から日足まで)が利用できます。
ただし、利用するデータの期間や解像度によっては制限があるため、細かい検証には対応プランの確認が必要です。
Trade Interceptorのバックテスト結果はどのように表示されますか?
損益グラフ、勝率、リスクリワード比率、ドローダウンなどの統計データが表示されます。
これにより、数字とグラフの両面から戦略の有効性を把握できます。
バックテストで得た結果は実際の取引でも有効ですか?
バックテストは過去データを基にした検証なので、将来の相場を保証するものではありません。
ただし、戦略の妥当性を確認する材料としては非常に有効です。
複数の通貨ペアで同じ戦略をバックテストできますか?
はい、複数の通貨ペアに対して同じ条件で検証できます。
異なる相場特性に適用して比較することで、戦略の汎用性を評価できます。
バックテストに必要なデータ期間はどのくらいですか?
一般的には数年分のデータを使うと信頼性が高まります。
短期間だけだと一時的な相場の癖に左右されやすくなるため、できるだけ長期のデータで検証するのがおすすめです。
Trade Interceptorのバックテストは自動売買にも対応していますか?
はい、条件設定をもとに自動的に売買をシミュレーションできます。
EA(エキスパートアドバイザー)や戦略コードを組み合わせることで、より精密な検証が可能です。
バックテストの精度を高めるにはどうすれば良いですか?
長期データを使う、複数の相場状況で試す、スプレッドやスリッページなど実際の取引コストを考慮することが重要です。
これらを反映することで、実際のトレードに近い結果が得られます。
ThinkTraderの使い方のまとめ
検証機能、チャート表示機能ともに高機能なツール、Think Trader
初心者から上級者の人まで誰でも役に立つツールだと思うので、みなさんもぜひ使ってみてください










コメント