安くて速いChromebook
Windowsとは勝手が違って戸惑うこともありますが、起動は早いし、使い心地は悪くない
シャットダウンとか基本的なショートカットなど最初にちょっと我慢すれば快適なのでぜひ覚えて使いましょう
シャットダウンのボタンはどこ?
Widowsなら画面左下の窓のボタンを押して、電源マークを探すだけなのですが、Chromebookではそうはいきません
電源ONは本体の横にある電源ボタンを押したり、画面を開くだけでONできますがOFFはどうやればいいのかと戸惑う人、いると思います
電源ボタンはどこにあるのか
反対の画面の右下を見てみましょう
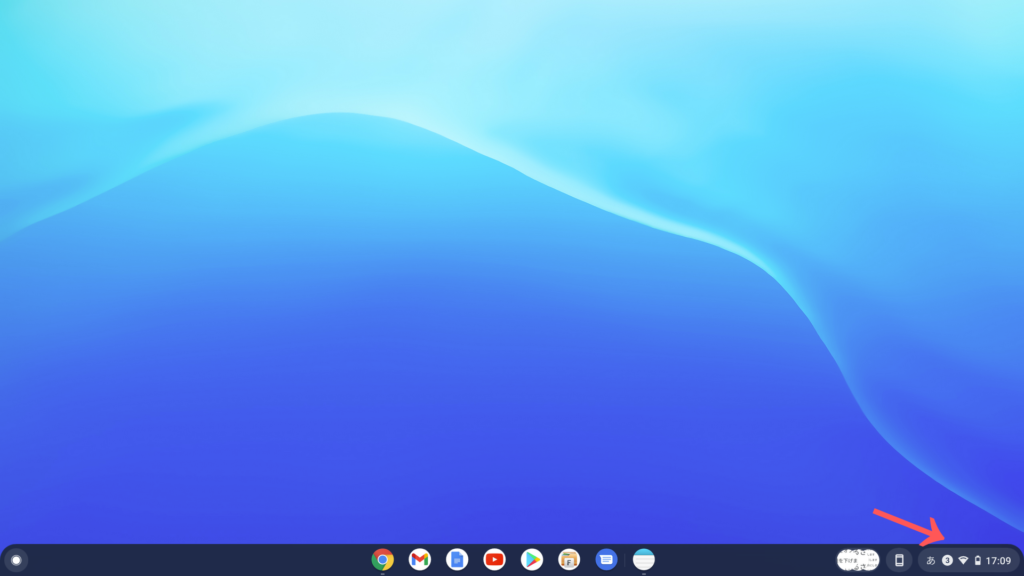
そこにあるボタンを押すと小さめのウィンドウが開きます
その中に電源ボタンが見つけられるはず
このボタンを押せばシャットダウンできます
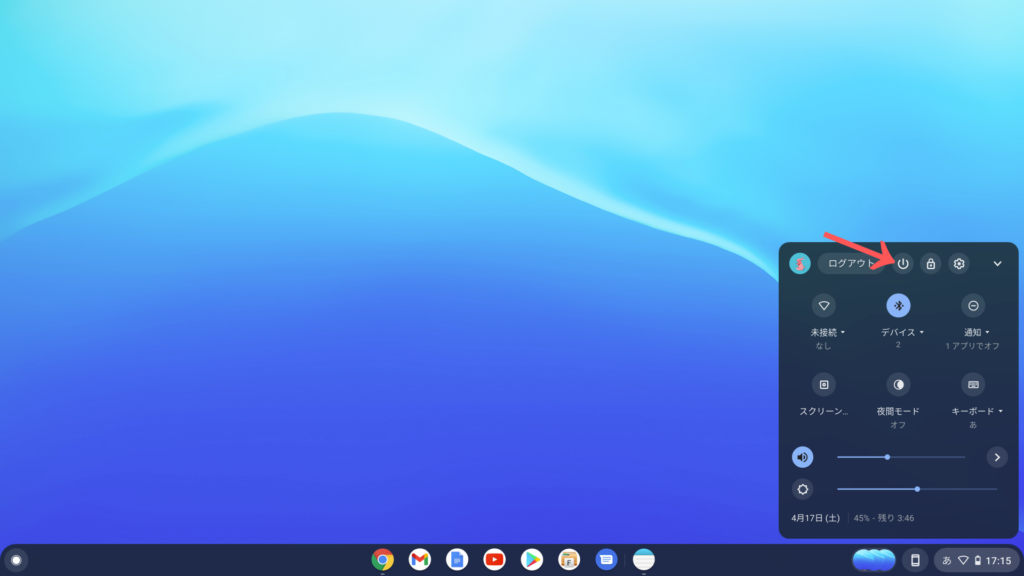
スクリーンショットをとりたい!
Windowsならsnipping toolというソフトがあって、ツールバーからそのソフトを開いてキャプチャしたい場所を範囲選択するというのがいつもの操作でした
でもChromebookではそんなことも普通にはできません
新しい普通を覚えましょう
Shift+Ctrl+ウィンドウを表示(F5にあたる位置にあります。四角が影分身してる感じのマーク)キー
これでキャプチャーを範囲選択で行える状態になります
画面のキャプチャは僕もよく使うので、別の記事で詳しく書いていきます
画像をPDF化したい
chromeブラウザの新しいタブを開きます
画像をドラッグ&ドロップします
右クリック→印刷
送信先”PDFに保存”を選択
いつもMicrfosoft Print to PDFを使ってきたのでこんなやり方もあったのかーと思いましたね
Linuxを使う
PC用のソフトでChromebookで使えない場合はどうすればいいのか
Linux(ベータ版)をセットアップすることでLinuxみたいに使えます
Linuxを使ったことはないのでどんな感じなのかわからないですが
僕は動画配信をノートパソコンでできたらいいかなーと思ってOBSを使えるようにしようと思って挫折しました
なのでまだ中途半端ですが、入り口の前までの行き方ならわかります
右下の時刻を選択
設定ボタンを選択
Linux(ベータ版)でオンにするを選択する
カーソルの右の文字を削除(Delete キーと同じ操作をする)
Alt+back spaceです
カーソルの左を消すときはAltなし、右を消すときはAltありと覚えればなんとかやれそうですが、まさか今まで普通に使っていたキーがなくなっているとは思いませんでした
キーボード最上段のキーを使う
キーボード最上段の見慣れない記号のキーたちを使いこなしましょう
このキーの使い方はChromebookヘルプでもしっかり説明してくれています


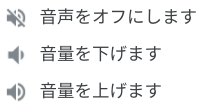
僕のChromebookにはこれらのキーがありました
マークは若干異なりますが似たような感じです
スマホチックに扱えるChromebookらしいキーですね
ファンクションキーを使う
Windows PCなら一番上の段にあるF〜キー
さっき紹介したキーに追い出されていなくなってしまいました
ですが、最上段のキー(←キー〜スピーカーのキー)もしくは2段めのキー(1キー〜¥キー)、虫眼鏡キーと一緒にこれらのキーを押すことで、ファンクションキーと同じ使い方ができます
ちなみにF1〜F12キーの使い方は以下の通り
- F1 ヘルプ表示
- F2 ファイルなどの名称変更
- F3 検索
- F4 ウィンドウのアドレスバーを表示
- F5 画面の更新
- F6 ひらがなに変換
- F7 全角カタカナにする
- F8 半角カタカナにする
- F9 全角アルファベットにする
- F10 半角アルファベットにする
- F11 全画面表示
- F12 名前を付けて保存
ちなみに1番上の段は10個しかファンクションキーの代わりになるキーがありません
F11、F12を使いたいときは2段目のキーを使いましょう
他にも便利なショートカットキーを知りたい
ctrl+alt+/をクリックするとキーボードショートカットを確認することができます
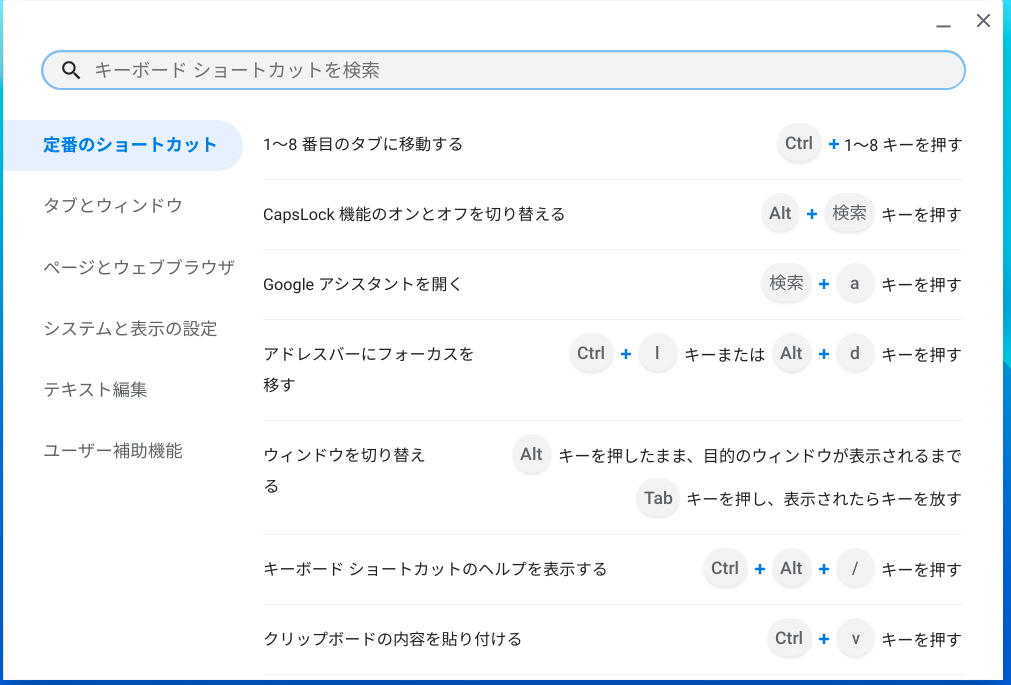
タッチパッドを使いこなす
タッチパッドも単なるクリック、ダブルクリックだけでなくいろんな操作ができます
マウスが使いづらい場所でも、タッチパッド操作をマスターしてすいすい作業しちゃいましょう
単語登録をする
”設定”から単語登録をすることで、よく使う単語を素早く入力できます
カレンダーを表示する
Windowsなら画面右下の時計のところをクリックするとカレンダーが開きますが、Chromebookでは違います
なんかいい方法あるんでしょうか
1つは”カレンダー時計”をChromeウェブストアからダウンロードすることですね
アプリを開いておくとカレンダーと時計を表示しっぱなしにできるので、日付をすぐに確認できますよ
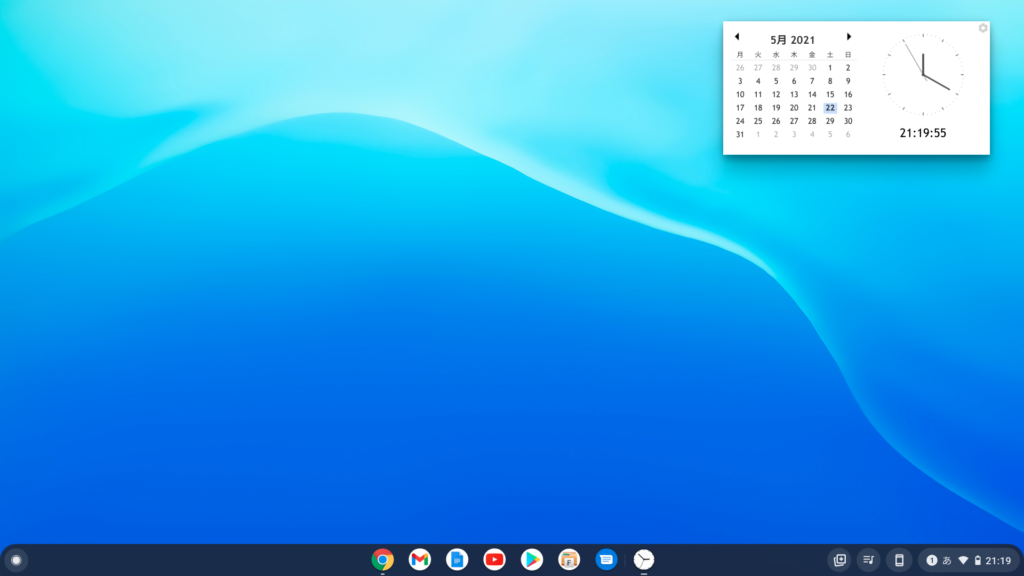




コメント